Wednesday, June 27, 2018
Guide to Migrate Thunderbird Contacts to Outlook 2013
Guide to Migrate Thunderbird Contacts to Outlook 2013
With the growing technologies in the technical world, the number of email clients is also getting increased. There are various users, opting for multiple email clients to work. Some of the users want to switch from one email client to another email client. Sometimes a problem has been faced by the users to view the contacts of one email client to the new email client. As it a difficult task to send each contact separately and then to save it to another profile. We have got an easy solution to transfer Thunderbird contacts to Outlook 2013, which can easily move Thunderbird Address Book to Outlook account in its original format.
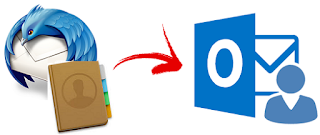
Reasons to Export Thunderbird Contacts To Outlook 2016
They may be different reasons according to the different users and their needs. Some of those are as follows:
- When a user has switched from Mozilla Thunderbird to Microsoft Outlook.
- If one has to send multiple contacts to an Outlook user.
- In order to use same contacts in both i.e. Thunderbird as well as Outlook profile.
- This can also be done to have a backup of Mozilla Thunderbird contacts into the Outlook profile.
Steps to Migrate Thunderbird Contacts To Outlook
To transfer Mozilla Thunderbird contacts to Microsoft Outlook, follow the given two steps:
- Export CSV from Thunderbird
- Import that CSV to Outlook profile
To create and move CSV file from Thunderbird
- Run Mozilla Thunderbird email client.
- Click on the Address Book icon on the Toolbar, it will open a new window.
- Now, click on Tools. You will get a drop-down with some options. Click on Export.
- Select the location to save the CSV file.
- You can save the contacts in another file format also such as .ldif, .vcf, etc.
- Your CSV file will get saved in the required location.
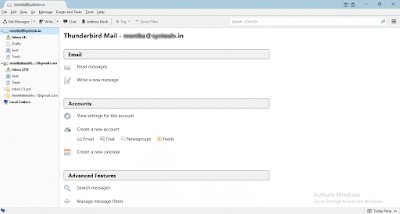
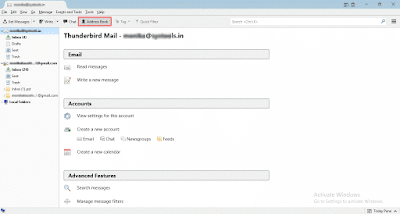
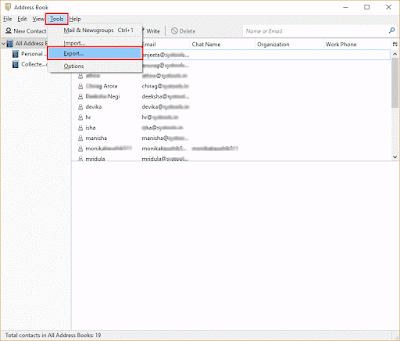

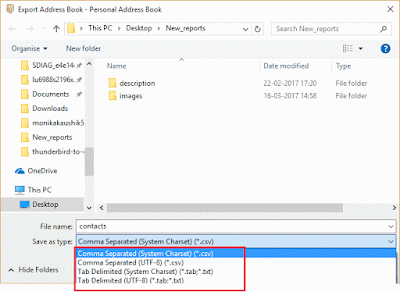
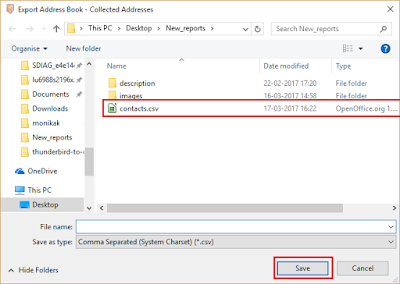
To import CSV file to MS Outlook2013
Now, follow the given steps to import the required CSV file in MS Outlook:
- Open Microsoft Outlook 2013.
- Go to the File Menu >> Open >> Import.
- It will open a small window of Import and Export Wizard. Select Import from another program or file. Click on Next.
- Now, Select Common Separated Values option and click Next.
- Browse the location to save the file. There are three more options to select i.e Replaced duplicates with items selected, Allow duplicates to be created, and Do not import duplicate items. Select an option and click Next.
- Select the destination Outlook folder to import the Thunderbird contacts and press Next button.
- Click on Map Custom Fields button.
- Click on Finish button to import the contacts.
- A Progress window will be shown for Import and Export process.
- The Contacts will be created in your MS Outlook profile.
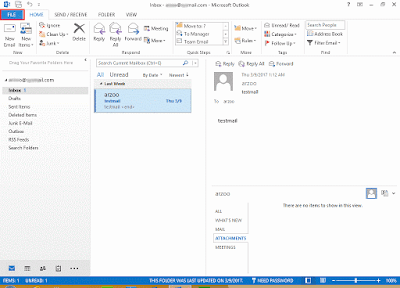
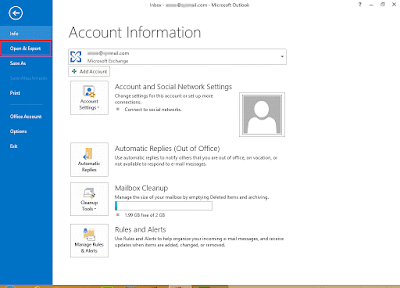
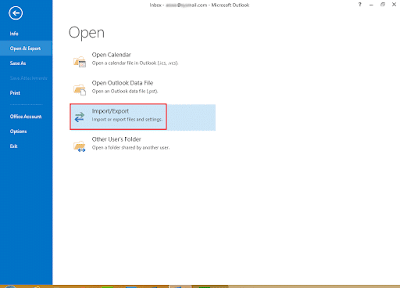
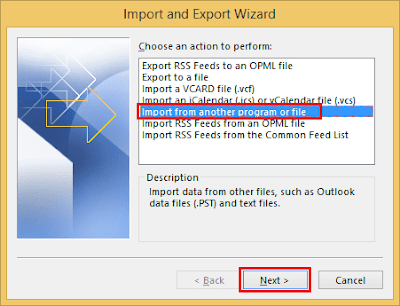
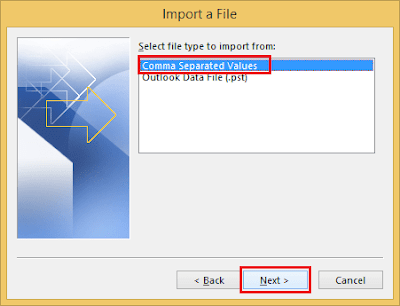

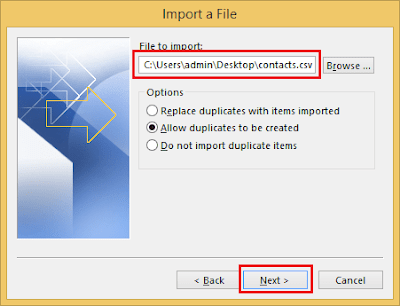
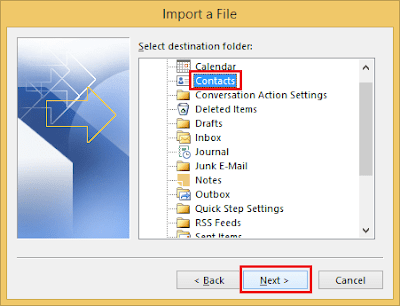
Note: Select Contacts folder to store contacts, however, you can select any other folder also according to your need.
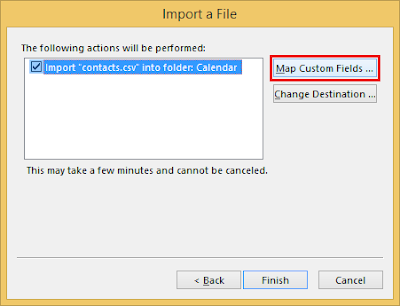
Check the relations between Mozilla Thunderbird and Microsoft Outlook contact fields.
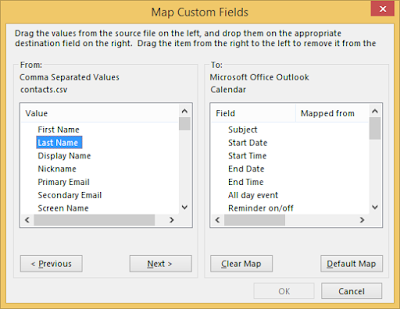
You can also change the target Outlook folder by selecting Change Destination button.
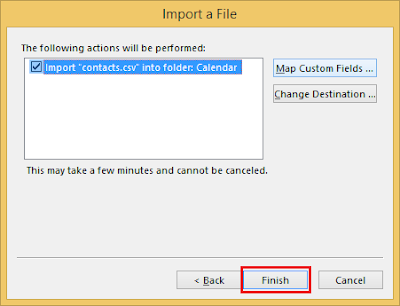
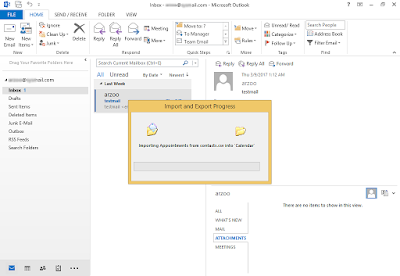
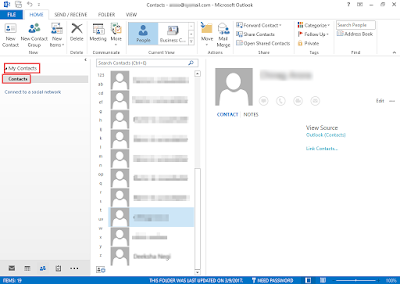
The above steps will easily export Thunderbird contacts to Outlook 2013.
Conclusion
As many users are switching from one email client to the another email client. There is a problem faced by most of the users that are to have the same contacts in the new email client. They want to use those same contacts of the previous email client in the new one. To move Mozilla Thunderbird contacts to MS Outlook can be done in few easy steps. In the above blog, we have discussed the two email clients i.e. Mozilla Thunderbird and Microsoft Outlook. This blog has come up with the solution to migrate Thunderbird contacts to Outlook profile in few easy steps.
Subscribe to:
Post Comments (Atom)
No comments:
Post a Comment